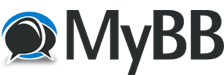
+- Fearless Forums (https://fearlessrp.net)
+-- Forum: CityRP Server (https://fearlessrp.net/forumdisplay.php?fid=6)
+--- Forum: Roleplay and Events (https://fearlessrp.net/forumdisplay.php?fid=9)
+---- Forum: Guides (https://fearlessrp.net/forumdisplay.php?fid=61)
+----- Forum: Closed Guides (https://fearlessrp.net/forumdisplay.php?fid=233)
+----- Thread: How to play music through your mic! (/showthread.php?tid=83403)
Pages:
1
2
How to play music through your mic! - Luna - 10-06-2017
Hey! So I have decided to make a guide on how to play music through your mic, no phone or actual microphone is required.
METHOD ONE:
Step 1: Setting the programs up
Alright, first things first. We have to install VAC (Virtual Audio Cable) and Foobar (other programs may work)
To install them:
Click the link to download the programs: https://chimame.co.uk/jube2/xgh1w6o7pyr0.zip
Once you have installed that, open up the winrar (or 7zip) and do the following:
Spoiler: First step
Once you have it installed, go into the folder x64 or x86 (x86 = 32bit, x64 = 64bit)
In there, drag the items in there on to a folder on your desktop.
Once you done that, open up 'vcctlpan'
![[Image: 39e15618e4b4b09e785bc6168d4f6c9f.png]](https://wsrv.nl/?url=i.gyazo.com/39e15618e4b4b09e785bc6168d4f6c9f.png&w=1920&h=1080&fit=inside&n=-1&we)
At the top, it says 'cables', set that to '2' then click set.
Spoiler :
Once you have done all of that, right click the sound symbol on your taskbar, that looks like this:
![[Image: 6babdcf6c7f8453c3a0cf28673cd699c.png]](https://wsrv.nl/?url=i.gyazo.com/6babdcf6c7f8453c3a0cf28673cd699c.png&w=1920&h=1080&fit=inside&n=-1&we)
Then click on 'Recording devices'
![[Image: 1387b55ea5c6c3da6bbf7187923a91a1.gif]](https://wsrv.nl/?url=i.gyazo.com/1387b55ea5c6c3da6bbf7187923a91a1.gif&w=1920&h=1080&fit=inside&n=-1&we)
Next, scroll down to where it says 'Line 1' and 'Line 2'
Right click 'Line 1' and click Set as default device and Set as default communication device
![[Image: 63ad39decfed5583ba9d432d3af19fb0.gif]](https://wsrv.nl/?url=i.gyazo.com/63ad39decfed5583ba9d432d3af19fb0.gif&w=1920&h=1080&fit=inside&n=-1&we)
After you have done all of that, go back to that winrar (7zip) you downloaded and install 'foobar'
Go through all of the steps. Once you have installed it, open it up.
Next, click on 'file' then 'preferences' (or press CTRL + P)
Click on 'Playback' then 'output'
In there, click on 'device' and set it to 'Line 2' then click 'ok'
![[Image: 3f2566ca618c0382554c19ee2be7b0f5.gif]](https://wsrv.nl/?url=i.gyazo.com/3f2566ca618c0382554c19ee2be7b0f5.gif&w=1920&h=1080&fit=inside&n=-1&we)
Step 2: Playing the sound to the game
When that is all done, drag some songs/audio into the playlist.
![[Image: a4543358f9c6bbe5538f365f13453a96.png]](https://wsrv.nl/?url=i.gyazo.com/a4543358f9c6bbe5538f365f13453a96.png&w=1920&h=1080&fit=inside&n=-1&we)
In game, open up your console and type 'snd_restart' (this will restart the sound in your game)
![[Image: fba7bf6a26b6466b342b393fab918d40.gif]](https://wsrv.nl/?url=i.gyazo.com/fba7bf6a26b6466b342b393fab918d40.gif&w=1920&h=1080&fit=inside&n=-1&we)
When you have done all of this, go to the folder/winrar/7zip that had vcctlpan.exe in and open up 'Audio Repeater' 3 times. So you have 3 audio repeaters open.
![[Image: b8b8bcd4de42b74e7deecb757396a934.gif]](https://wsrv.nl/?url=i.gyazo.com/b8b8bcd4de42b74e7deecb757396a934.gif&w=1920&h=1080&fit=inside&n=-1&we)
In one of the audio repeaters you have opened, at wave in, click the drop down and click 'Line 2' and at wave out, click 'Line 1' Then click start.
![[Image: 4283db32adea13eb31465b5e4703906f.gif]](https://wsrv.nl/?url=i.gyazo.com/4283db32adea13eb31465b5e4703906f.gif&w=1920&h=1080&fit=inside&n=-1&we)
In the next audio repeater, at 'Wave in' do 'Line 2' and for 'Wave out' put your audio device you use to hear in game, such as speakers or headphones. Then click start
![[Image: 9c513a48a4a241edf1309efbe604f2c8.gif]](https://wsrv.nl/?url=i.gyazo.com/9c513a48a4a241edf1309efbe604f2c8.gif&w=1920&h=1080&fit=inside&n=-1&we)
This next bit is optional, if you want your mic to be played in game along with your music.
At 'Wave in', put your microphone, then for 'Wave out' put 'Line 1' Then click start (You can press stop at anytime to stop broadcasting your microphone to the game.
![[Image: 4ff9975f79f29e76305ff5d6c3ade749.gif]](https://wsrv.nl/?url=i.gyazo.com/4ff9975f79f29e76305ff5d6c3ade749.gif&w=1920&h=1080&fit=inside&n=-1&we)
Now, once you have done all of that, in foobar, click your song and then click play. Then in game, hold X.
![[Image: fc2beb9f7e24aa428dd6019812af66ce.gif]](https://wsrv.nl/?url=i.gyazo.com/fc2beb9f7e24aa428dd6019812af66ce.gif&w=1920&h=1080&fit=inside&n=-1&we)
Congratulations! You are now playing music through your mic!
Extra things you can do:
1. How do I make it so that my mic is constantly transmitting?
Easy! Follow these steps.
In console, type +voicerecord and that will make it hold down 'X' until you press 'X' and it will stop transmitting.
![[Image: a27fffc7a0dc979d00e7e5efe35470d6.gif]](https://wsrv.nl/?url=i.gyazo.com/a27fffc7a0dc979d00e7e5efe35470d6.gif&w=1920&h=1080&fit=inside&n=-1&we)
2. How do I turn the volume down on foobar?
In foobar, there is a volume slider near the top right. You can adjust that.
![[Image: 2c3b9d1c029cf399bf6dabb67bb5821a.gif]](https://wsrv.nl/?url=i.gyazo.com/2c3b9d1c029cf399bf6dabb67bb5821a.gif&w=1920&h=1080&fit=inside&n=-1&we)
METHOD TWO:
Method two is slightly easier, it still requires Audio Repeater and Foobar (or if you want to play from a youtube video or Spotify.)is just as good as Method one.
[b]Step 1: Setting the programs up
[/b]
Alright, first things first. We have to install VAC (Virtual Audio Cable) and Foobar (other programs may work)
To install them:
Click the link to download the programs: https://i.chimame.co.uk/xgh1w6o7pyr0.zip
Once you have installed that, open up the winrar (or 7zip) and do the following:
Spoiler: First step
Once you have it installed, go into the folder x64 or x86 (x86 = 32bit, x64 = 64bit)
In there, drag the items in there on to a folder on your desktop.
Once you done that, open up 'vcctlpan'
![[Image: 39e15618e4b4b09e785bc6168d4f6c9f.png]](https://wsrv.nl/?url=i.gyazo.com/39e15618e4b4b09e785bc6168d4f6c9f.png&w=1920&h=1080&fit=inside&n=-1&we)
At the top, it says 'cables', set that to '2' then click set.
Spoiler :
Once you have done all of that, right click the sound symbol on your taskbar, that looks like this:
![[Image: 6babdcf6c7f8453c3a0cf28673cd699c.png]](https://wsrv.nl/?url=i.gyazo.com/6babdcf6c7f8453c3a0cf28673cd699c.png&w=1920&h=1080&fit=inside&n=-1&we)
Then click on 'Recording devices'
![[Image: 1387b55ea5c6c3da6bbf7187923a91a1.gif]](https://wsrv.nl/?url=i.gyazo.com/1387b55ea5c6c3da6bbf7187923a91a1.gif&w=1920&h=1080&fit=inside&n=-1&we)
Next, scroll down to where it says 'Line 1' and 'Line 2'
Right click 'Line 1' and click Set as default device and Set as default communication device
![[Image: 63ad39decfed5583ba9d432d3af19fb0.gif]](https://wsrv.nl/?url=i.gyazo.com/63ad39decfed5583ba9d432d3af19fb0.gif&w=1920&h=1080&fit=inside&n=-1&we)
Step 2: Setting up the next program
Now, you want to install Audio Router.
If you are on 32 bit, Click here or if you are on 64 bit, Click here!
Now, extract the winrar/7zip file to any folder on your computer.
To extract the files, right click on the winrar/7zip and click 'Extract files' then click 'Ok'
![[Image: 6b67f1107a09aa5654fb7d7e6be36ccc.gif]](https://wsrv.nl/?url=i.gyazo.com/6b67f1107a09aa5654fb7d7e6be36ccc.gif&w=1920&h=1080&fit=inside&n=-1&we)
Now, open do.exe if you are 32 bit or do64.exe if you are 64 bit. Once you do that (nothing will open when you open them) Now, open Audio Router.
![[Image: 92e6f8d1d62ce12b5d77e6e9b3001dd6.gif]](https://wsrv.nl/?url=i.gyazo.com/92e6f8d1d62ce12b5d77e6e9b3001dd6.gif&w=1920&h=1080&fit=inside&n=-1&we)
Open up a song you want to play from Spotify, youtube or Soundcloud etc, then go to Audio Router. If you are using something like Youtube, go to the browser you are using and click the arrow, then click 'route' In the little box that comes up, click on Default Playback device so it opens up a drop down and click Line 1. Then click 'Ok'
![[Image: b9a1fe0d4eeb5290bc558ffdcd4e3a56.gif]](https://wsrv.nl/?url=i.gyazo.com/b9a1fe0d4eeb5290bc558ffdcd4e3a56.gif&w=1920&h=1080&fit=inside&n=-1&we)
If you want to hear the sound, open up Audio Repeater (Tutorial on doing this is in the last method) and for Line in, choose Line 1 and for Line out, choose your headphones/speakers then click start.
![[Image: 1a87d8ff96d334f500e164a2186253e2.gif]](https://wsrv.nl/?url=i.gyazo.com/1a87d8ff96d334f500e164a2186253e2.gif&w=1920&h=1080&fit=inside&n=-1&we)
Now, type snd_restart in console and do +voicerecord in console aswell if you want it to constantly transmit ingame without holding X.
![[Image: fba7bf6a26b6466b342b393fab918d40.gif]](https://wsrv.nl/?url=i.gyazo.com/fba7bf6a26b6466b342b393fab918d40.gif&w=1920&h=1080&fit=inside&n=-1&we)
Finally, play your song and it should work!
If you have any issues with this, please contact me!
I hope this guide has helped you, it has taken me a long time to make! If you have any questions, feel free to reply and I will try my best to get back to you.
Note: I may update this thread from time to time
FREQUENTLY ASKED QUESTIONS:
I don't want to use this anymore, how do I disable it?
You can disable it by right-clicking the speaker icon, then recording devices. Right-click the microphone you wish to use and set as default device and default communication device.
What is the best/easiest method?
In my opinion, the best method would have to be the Second one as it can play from youtube/spotify directly and you do not have to download the songs.
I get this error when I try and set it to two cables!
![[Image: unknown.png]](https://wsrv.nl/?url=media.discordapp.net/attachments/387284096906166272/422077682679808001/unknown.png&w=1920&h=1080&fit=inside&n=-1&we)
To fix this, make sure you open the control panel in Administrator mode!
RE: [USEFUL DOC] How to play music through your mic! - Jonas - 10-06-2017
Moved to useful docs.
RE: [USEFUL DOC] How to play music through your mic! - god - 10-06-2017
Fantastic job Arny! Extremely useful

Also if anyone who wants to download music to play, use:
https://www.onlinevideoconverter.com/mp3-converter
Not all songs work, however most do!
RE: [USEFUL DOC] How to play music through your mic! - Byra - 10-06-2017
Very useful Arny! I was wondering that, thank you!
RE: [USEFUL DOC] How to play music through your mic! - TheSiphon - 10-08-2017
Very useful, thank you Arny!
RE: [USEFUL DOC] How to play music through your mic! - User 19014 - 10-08-2017
(10-06-2017, 05:35 PM)Dobbs Wrote: Fantastic job Arny! Extremely useful
Also if anyone who wants to download music to play, use:
https://www.onlinevideoconverter.com/mp3-converter
Not all songs work, however most do!
or https://keepvid.com/
RE: [USEFUL DOC] How to play music through your mic! - Rumbleâ„¢ - 10-08-2017
I didnt know about this, thank you Arny

RE: [USEFUL DOC] How to play music through your mic! - Xesus - 10-14-2017
This is a great guide. I found something new though that is easier. Maybe add it to the guide. Its called audio router. Its free and you can route any programs audio to output to any device. I use spotify and it improves the quality by miles by using audio router.
![[Image: Audio_Router.png]](https://wsrv.nl/?url=s1.postimg.org/3n1soniye7/Audio_Router.png&w=1920&h=1080&fit=inside&n=-1&we)
Do not use this videos download because its a lot more complicated than my download.
https://www.dropbox.com/s/licl8r2cbll4lng/Fearless%20Audio%20Router.rar?dl=0
Download link from me.
No virus.
RE: [USEFUL DOC] How to play music through your mic! - Luna - 11-08-2017
-UPDATE-
Added a question to the FAQ.
I will close this thread, I will continue to update it and post updates on this thread. If you have any questions about this feel free to forum PM me, steam message me or DM me on Discord.
RE: [USEFUL DOC] How to play music through your mic! - Luna - 12-12-2017
-UPDATE-
Added another method to the guide! (Audio router)
I might be adding more methods in the future if I find any more.
Enjoy!
![[Image: 414a94b2b086e353b66948922878d053.gif]](https://wsrv.nl/?url=i.gyazo.com/414a94b2b086e353b66948922878d053.gif&w=1920&h=1080&fit=inside&n=-1&we)
![[Image: o3N4Wyp.png]](https://i.imgur.com/o3N4Wyp.png)